ok kita langsung saja.. berikut artikel yang diberikan penjelasanya kalo menurut saya cukup mudah di pahami, namum juka teman teman sulit untuk memahaminya.. mungkin bisa koment dibawah dan saya akan memperbaikinya.. monggo... selamat besenang senang
Langkah 1
Buat sebuah Dokumen Baru. Setelah itu, silahkan Agan/Sis buat Folder, beri nama envelope atau apapun maunya Agan/Sis :p. Buat sebuah Layer Baru, beri nama body. Pilih Rectangular Marquee Tool (M) dan buat sebuah Seleksi seukuran Amplop Agan/Sis, penuhi dengan warna Putih.
Klik kanan layer thumbnail dari Layer body yang terletak pada Palette Layers serta tambahkan sebuah spektrum Layer Style Gradient Overlay persis seperti yang saya lakukan pada gambar berikut :
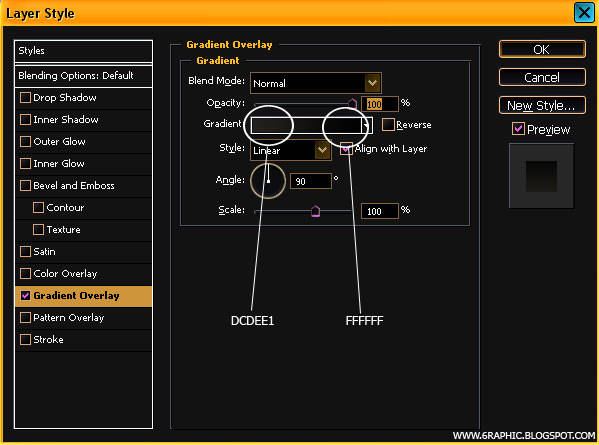
Langkah 2
Buat sebuah Layer Baru lagi dan beri nama pattern. Seperti yang Agan/Sis lakukan pada langkah 1 tadi, gunakan Rectangular Marquee Tool (M), buat sebuah Seleksi dan siram dengan warna #E84141 lalu tambahkan warna #3874A7. Perhatikan jarak antara Warna pertama dengan warna berikutnya, terdapat jarak yang jelas. Pada tutorial inipun, jarak tersebut saya karang sekarang-karangnya :p Ada baiknya jika Agan/Sis mengikuti bentuk original Amplop yang ada di depan meja Agan/Sis sewaktu membaca tutorial ini.
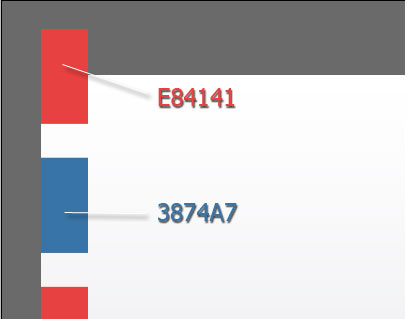
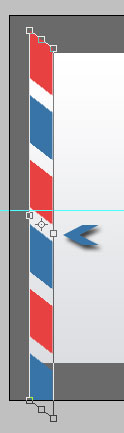
Buat tiap jaraknya menjadi sama dan jangan sampai ada yang besar atau jauh sebelah dan lainnya rapet atau sebaliknya dan seterusnya dan lain-lain serta kawan-kawannya yang metal-metal gondrong awut-awutan gag jelas itu Gan/Sis :p.
Jika sudah.. Agan/Sis masuk ke menu Edit> Transform> Skew lalu klik pada bagian tengah (seperti yang terlihat pada gambar di samping) agar kita bisa membuat warna tersebut cenerung miring seperti aslinya.
Jika sudah mendapatkan sudut kemiringan yang diinginkan, tentunya Agan/Sis akan melihat
Untuk menangkal pendapat tersebut, (jika Agan/Sis menggunakan Eraser Tool (E) dan hendak memanggil kembali
Untuk Agan/Sis yang menggunakan Mask.. silahkan lihat skema berikut :
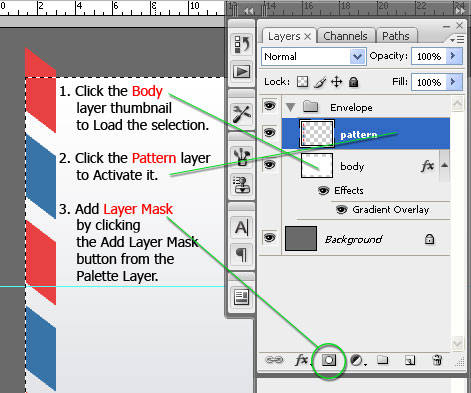
Langkah 3
Buat sebuah Layer Baru dan beri nama Layer tersebut shade. Kita akan memberikan sedikit dimensi pada sisi-sisi Amplop kita agar terlihat lebih berisi. Perlahan Gan/Sis... minum dulu wedang jahenya atau silahkan pake siwaknya dulu sebelum bobo.. loh..?!?!? OK OK.. Aktifkan Layer Shade yang tadi kita buat. Pilih Gradient Tool (G), siapkan warna Hitam sebagai Foregroundnya, pilih yang berpasangan dengan Transparent. Klik sisi terkiri Amplop, tahan, drag agak ke tengah, tapi jangan terlalu jauh... kira-kira menutupi warna Merah, Putih dan Biru yang ada pada sisi Amplop. Setelah itu turunkan Opacity nya kira-kira menjadi 35%.
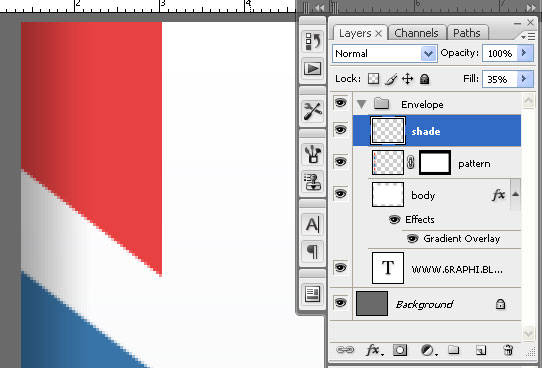
Langkah 4
Sekarang kita kembali pada Layer Pattern. Duplikasi layer pattern tersebut dan geser ke sisi terkanan Amplop, jangan lupa menerapkan bayangan atau Shade tadi di atas layer ini sehingga jika Agan/Sis perhatikan gambar di bawah ini, maka kita telah memiliki sisi kanan dan kiri dengan shade pembentuk Amplop terlihat tebal. Jika Agan/Sis tidak seperti ini, pastinya Agan/Sis lupa menerapkan Horizontal transition pada layer terduplikasi? Benar bukan?!?!? OK kelar.
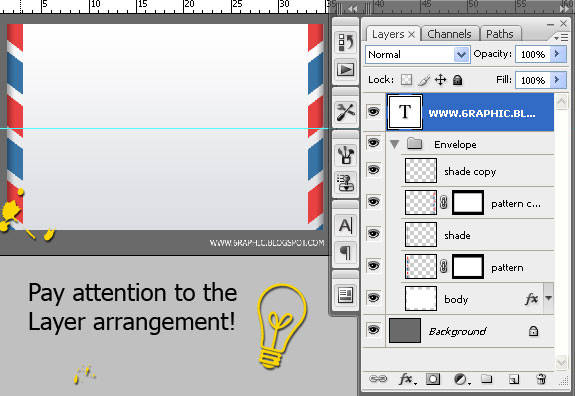
Jika sampai pada langkah ini di atas namun Agan/Sis tidak memperoleh gambaran serupa dengan yang saya miliki seperti skrinsyut di atas, silahkan Agan/Sis muntahi kotak komen di bawah dengan pertanyaan-pertanyaan yang berhubungan dengan hal tersebut tentunya :)
Langkah 5
Sekarang kita ngpain lagi Gan/Sis ya?!??!? Enaknya ngapain? Weleh weleeehhh.. Bagaimana kalau kita pergi liburan dulu?!?!? Setuju..?!?! Soalnya saya pun sudah lelah ini. :p. OK dilanjut nanti jika ada kesempatan yang lebih luas :)

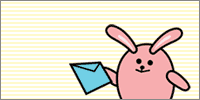






Posting Komentar